Windowsなら「iso USB 焼く」などで検索し、出てきたソフトを使えば良いと思います。
今回はMacで専用アプリを使わずUSBの起動ディスクを作成します。
今回使用するisoはq4os-4.8-i386-instcd.r2.isoです。
https://q4os.org/からダウンロードしたものです。
isoをUSBに書き込む方法(Mac)
MacにUSBメモリを差し込みdiskutil listでUSBのドライブパスを確認します。
(※)USBはフォーマットされますので、必要なデータがあれば他の場所に保存してから行って下さい。
~% diskutil list
(中略)
/dev/disk1 (external, physical):
#: TYPE NAME SIZE IDENTIFIER
0: FDisk_partition_scheme *2.0 GB disk1
1: Windows_FAT_16 NO NAME 2.0 GB disk1s1この場合/dev/disk1がパスです。
USBメモリのフォーマット
パスがわかったので、diskutil eraseDisk [format] [name] [Path]でフォーマットします。
~% diskutil eraseDisk MS-DOS USBBOOT /dev/disk1
Started erase on disk1
Unmounting disk
Creating the partition map
Waiting for partitions to activate
Formatting disk1s1 as MS-DOS (FAT) with name USBBOOT
512 bytes per physical sector
/dev/rdisk1s1: 3899928 sectors in 487491 FAT32 clusters (4096 bytes/cluster)
bps=512 spc=8 res=32 nft=2 mid=0xf8 spt=32 hds=255 hid=2048 drv=0x80 bsec=3907584 bspf=3809 rdcl=2 infs=1 bkbs=6
Mounting disk
Finished erase on disk1[name]のUSBBOOTは適当です。好きな名前をつけて構いません。
※formatでFAT32を選択する場合、[name]に小文字を使うとエラーになるという話があるため全て大文字を使うのが無難です。
[format]はMS-DOS FAT32等から選択して下さい。今回は2GBメモリだったので、MS-DOS=FATにしました。
~% diskutil listFilesystems
Formattable file systems
These file system personalities can be used for erasing and partitioning.
When specifying a personality as a parameter to a verb, case is not considered.
Certain common aliases (also case-insensitive) are listed below as well.
-------------------------------------------------------------------------------
PERSONALITY USER VISIBLE NAME
-------------------------------------------------------------------------------
Case-sensitive APFS APFS (Case-sensitive)
(or) APFSX
APFS APFS
(or) APFSI
ExFAT ExFAT
MS-DOS MS-DOS (FAT)
MS-DOS FAT12 MS-DOS (FAT12)
MS-DOS FAT16 MS-DOS (FAT16)
MS-DOS FAT32 MS-DOS (FAT32)
(or) FAT32
HFS+ Mac OS Extended
Case-sensitive HFS+ Mac OS Extended (Case-sensitive)
(or) HFSX
Case-sensitive Journaled HFS+ Mac OS Extended (Case-sensitive, Journaled)
(or) JHFSX
Journaled HFS+ Mac OS Extended (Journaled)
(or) JHFS+
Free Space 空き領域
(or) FREEフォーマット後、diskutil unmountDisk [Path]でマウントを解除します。
% diskutil unmountDisk /dev/disk1
Unmount of all volumes on disk1 was successfulマウント解除しないと、ddコマンドでの書き込み時にResource busyになります。
~/Downloads% sudo dd if=q4os-4.8-i386-instcd.r2.iso of=/dev/disk1 bs=16m
dd: /dev/disk1: Resource busyUSBメモリへの書き込み前に
isoファイルがDownloadsディレクトリにあるなら、先にDownloadsに移動しておいたほうが楽です。
~% cd ~/Downloads/ddコマンドで、Operation not permittedが出た場合
~/Downloads% sudo dd if=q4os-4.8-i386-instcd.r2.iso of=/dev/disk1 bs=16m
dd: q4os-4.8-i386-instcd.r2.iso: Operation not permitted書き込むためのddコマンド発行時に、Operation not permittedが出た場合は下記対応を行って下さい。
[システム環境設定]→[セキュリティとプライバシー]を選択し、[フルディスクアクセス]で[ターミナル]※を有効化します。
有効化後はターミナルを再起動して下さい。
※ 「ターミナル」以外のターミナルアプリを使用している場合は使用しているアプリを選択して下さい。
USBメモリへの書き込み
今回ダウンロードしたファイルはq4os-4.8-i386-instcd.r2.isoなので、対象ファイルを指定して書き込みます。※時間がかかります
~/Downloads% sudo dd if=q4os-4.8-i386-instcd.r2.iso of=/dev/disk1 bs=16m
^@^@^@^@^@^@^@165043+1 records in
165043+1 records out
664797184 bytes transferred in 442.084687 secs (1503778 bytes/sec)ifは書き込み元のファイル指定、ofは出力先のパス(USBメモリ)、bsは1回に読み書きするブロックサイズです。
bsは好きな数字を指定出来ますが、USBの規格、PCのパワーによって最適値が変わります。何度も書き込みをする場合は、自身の最適値を探して下さい。
参考URL:https://qiita.com/wf9a5m75/items/6bfea7a2b8c9658ce4fc
完了したら、USBメモリを取り外して下さい。
これでUSB起動ディスクの作成は完了です。
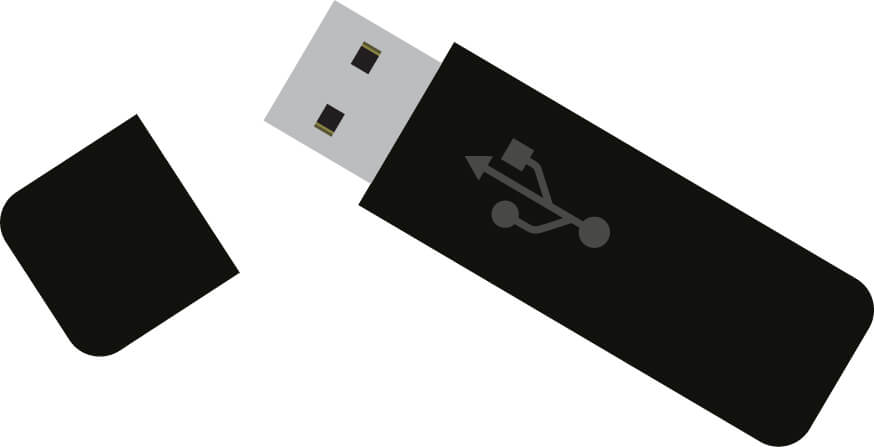

用パッケージマネージャー_—_Homebrew-1-120x68.jpg)
コメント